Driver Pin Pad Ingenico Ipp320 Usb
Ingenico PIN Pad 350 (iPP350) driver must be installed and configured to work with Point of Sale. It must also be upgraded to prevent interruption in processing debit/credit transactions.
Jun 1, 2017 - Ingenico Telium 2 Payment Processing Terminal Setup. 9 Microsoft USB CDC Driver Install; 10 CreditLine Pin Pad Setup; 11 Troubleshooting. All the popular Ingenico Payment Terminals, such as IPP320, IWL250, etc are. In addition to accepting EMV chip & PIN, magstripe, and NFC/contactless payments, the iPP 320 also supports new NFC technologies, such as loyalty, and wallets. Designed for Retail Robust and optimized for fast checkout, the iPP 320 is designed to meet the needs of intense retail environments. Get technical support, drivers and downloads for your Ingenico iPP320 PIN Pad entry device.
Ecc 5.2 cs 1.6 dounlload. The following are steps describing the installation and configuration process of the iPP350 driver in Point of Sale.
Reminders:
|
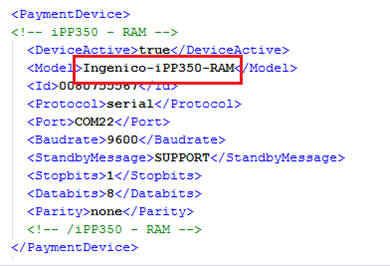
Install iPP350
Step 1: Connect your new PIN Pad
- Plug the USB cable of the PIN pad to the computer.
- The PIN Pad screen should light up with a prompt to install.
Step 2: Install the device drivers
- The newly connected device should be recognized by Windows and should install the required software drivers automatically.
- Follow the onscreen instructions to install the drivers and finish the installation.
- If installation is successful, proceed to testing the PIN Pad.
- If you have any issues installing, proceed to troubleshooting the PIN Pad.
Note: The normal standby screen on the iPP350 will say This lane closed even when Point Of Sale is open on the workstation. When you open a sales receipt, the screen will change to Please slide card.
Step 3: Test PIN Pad
- Go to Help > Hardware Troubleshooter.
- Select PIN Pad and click Next.
- If the PIN Pad is properly connected, drivers are properly installed and POS Software is up-to-date, you will be prompted to choose the Pin Pad model: From the drop down list, select Ingenico Telium IPP3XX Series PIN Pad (USB).
- Click Test PIN Pad.
- On the next screen, click Begin Test.
- You should receive a prompt to slide the card.
- Select Debit/Credit/Gift card on the PIN Pad screen depending on the card swiped.
If a debit card is swiped.. If a credit card is swiped.. - The PIN Pad will prompt you to enter the PIN and press the Green button.
- Select YES or NO for the cash back option.
- Confirm by selecting the YES option for the confirmation of amount in the last screen.
- Close the test wizard upon completion of the test.
- Confirm by selecting the YES option for the confirmation of amount in the screen by pressing the Green button.
- Close the test wizard upon completion of the test.
Troubleshoot the drivers
Note: Drivers are automatically installed by Windows as soon as the new PIN Pad is connected.
To manually install drivers:Download seenaa ummata oromoo pdf software.
Ingenico Ipp320 Drivers
- Go to Control Panel > Device Manager > Other Devices.
- Right click and select Update Driver Software > Browse my computer for driver software > Next.
- Complete the installation process. If a security message pops up, select Install anyway.
- Upon successful driver installation, test PIN Pad.
If installation fails, perform the following:
- Download the Ingenico Telium Driver and follow the steps below to manually install. After the file has finished downloading, extract the files within and run (double-click) the UsbDrvInstall.exe file.
- Default location for drivers is usually shown. Select Next.
- In Windows 7, right click the UsbDrvInstall.exe file and select Run as administrator.
- Click Next.
- Select Install and then Finish.
- Upon successful driver installation, test PIN pad.
Note: If you are replacing an old PIN pad model with the new iPP350 and the system does not recognize your newly connected PIN Pad, toggle the PIN Pad option in Hardware troubleshooter.
- Select a different model of PIN Pad and re-select the Ingenico IPP3XX series PIN Pad (USB)
- If PIN pad is still not recognized, update Point of Sale to the latest release then test PIN Pad again.

Looking for advice from other business owners?
Visit our QuickBooks Community site.
Pin Pad Ingenico Ipp320
Can't find your answer?