Install Deb Package On Arch Linux Download
Installation
Snap
Visual Studio Code is officially distributed as a Snap package in the Snap Store:
You can install it simply by running:
Once installed, the Snap daemon will take care of automatically updating VS Code in the background. You will get an in-product update notification whenever a new update is available.
How to install a deb file, by dpkg -i or by apt? For both, after executing this command, it will automatically download its dependencies. Install gdebi and open your.deb file using it (Right-click-> Open with). It will install your.deb package with all its dependencies. (Note: APT maintains the package index which is a database of available packages available in repo defined in /etc/apt. How do I install a.deb file via the command line? You can run sudo apt-get install -f to download the missing. For command-line run sudo gdebi package.deb.
Note: If snap isn't available in your Linux distribution, please check the following guide, which can help you get that set up.
There are multiple tools that are used to manage Debian packages, from graphic. Install a package (including unpacking and configuring) onto the file system of the. Dpkg directly after downloading the.deb archives[4] from the configured sources. The files Contents-ARCH.gz (where ARCH represents the wanted.
Learn more about snaps from the official documentation.
Debian and Ubuntu based distributions

The easiest way to install Visual Studio Code for Debian/Ubuntu based distributions is to download and install the .deb package (64-bit), either through the graphical software center if it's available, or through the command line with:
Installing the .deb package will automatically install the apt repository and signing key to enable auto-updating using the system's package manager. Note that 32-bit and .tar.gz binaries are also available on the download page.
The repository and key can also be installed manually with the following script:
Then update the package cache and install the package using:
RHEL, Fedora, and CentOS based distributions
We currently ship the stable 64-bit VS Code in a yum repository, the following script will install the key and repository:
Then update the package cache and install the package using dnf (Fedora 22 and above):
Or on older versions using yum:
Due to the manual signing process and the system we use to publish, the yum repo may lag behind and not get the latest version of VS Code immediately.
openSUSE and SLE-based distributions
The yum repository above also works for openSUSE and SLE-based systems, the following script will install the key and repository:
Then update the package cache and install the package using:
AUR package for Arch Linux
There is a community maintained Arch User Repository (AUR) package for VS Code.
To get more information about the installation from the AUR, please consult the following wiki entry: Install AUR Packages.
Nix package for NixOS (or any Linux distribution using Nix package manager)
There is a community maintained Nix package in the nixpkgs repository. In order to install it using Nix, set allowUnfree option to true in your config.nix and execute:
Installing .rpm package manually
The .rpm package (64-bit) can also be manually downloaded and installed, however auto-updating won't work unless the repository above is installed. Once downloaded it can be installed using your package manager, for example with dnf:
Note that 32-bit and .tar.gz binaries are also available on the download page.
Updates
VS Code ships monthly and you can see when a new release is available by checking Updates. If the VS Code repository was installed correctly, then your system package manager should handle auto-updating in the same way as other packages on the system.
Note: Updates are automatic and run in the background for the Snap package.
Node.js
Node.js is a popular platform and runtime for easily building and running JavaScript applications. It also includes npm, a Package Manager for Node.js modules. You'll see Node.js and npm mentioned frequently in our documentation and some optional VS Code tooling requires Node.js (for example, the VS Code extension generator).
If you'd like to install Node.js on Linux, see Installing Node.js via package manager to find the Node.js package and installation instructions tailored to your Linux distribution. You can also install and support multi version of Node.js by using the Node Version Manager.
To learn more about JavaScript and Node.js, see our Node.js tutorial, where you'll learn about running and debugging Node.js applications with VS Code.
Setting VS Code as the default text editor
xdg-open
You can set the default text editor for text files (text/plain) that is used by xdg-open with the following command:
Debian alternatives system
Debian-based distributions allow setting a default editor using the alternatives system, without concern for the MIME type. You can set this by running the following and selecting code:
Next steps
Once you have installed VS Code, these topics will help you learn more about it:
- Additional Components - Learn how to install Git, Node.js, TypeScript, and tools like Yeoman.
- User Interface - A quick orientation to VS Code.
- User/Workspace Settings - Learn how to configure VS Code to your preferences through settings.
Common questions
Azure VM Issues
I'm getting a 'Running without the SUID sandbox' error?
You can safely ignore this error.
Debian and moving files to trash
If you see an error when deleting files from the VS Code Explorer on the Debian operating system, it might be because the trash implementation that VS Code is using is not there.
Run these commands to solve this issue:
'Visual Studio Code is unable to watch for file changes in this large workspace' (error ENOSPC)
When you see this notification, it indicates that the VS Code file watcher is running out of handles because the workspace is large and contains many files. The current limit can be viewed by running:
The limit can be increased to its maximum by editing /etc/sysctl.conf and adding this line to the end of the file:
The new value can then be loaded in by running sudo sysctl -p. Note that Arch Linux works a little differently, view this page for advice.
While 524,288 is the maximum number of files that can be watched, if you're in an environment that is particularly memory constrained, you may wish to lower the number. Each file watch takes up 540 bytes (32-bit) or ~1kB (64-bit), so assuming that all 524,288 watches are consumed, that results in an upper bound of around 256MB (32-bit) or 512MB (64-bit).
Another option is to exclude specific workspace directories from the VS Code file watcher with the files.watcherExcludesetting. The default for files.watcherExclude excludes node_modules and some folders under .git, but you can add other directories that you don't want VS Code to track.
I can't see Chinese characters in Ubuntu
We're working on a fix. In the meantime, open the application menu, then choose File > Preferences > Settings. In the Text Editor > Font section, set 'Font Family' to Droid Sans Mono, Droid Sans Fallback. If you'd rather edit the settings.json file directly, set editor.fontFamily as shown:
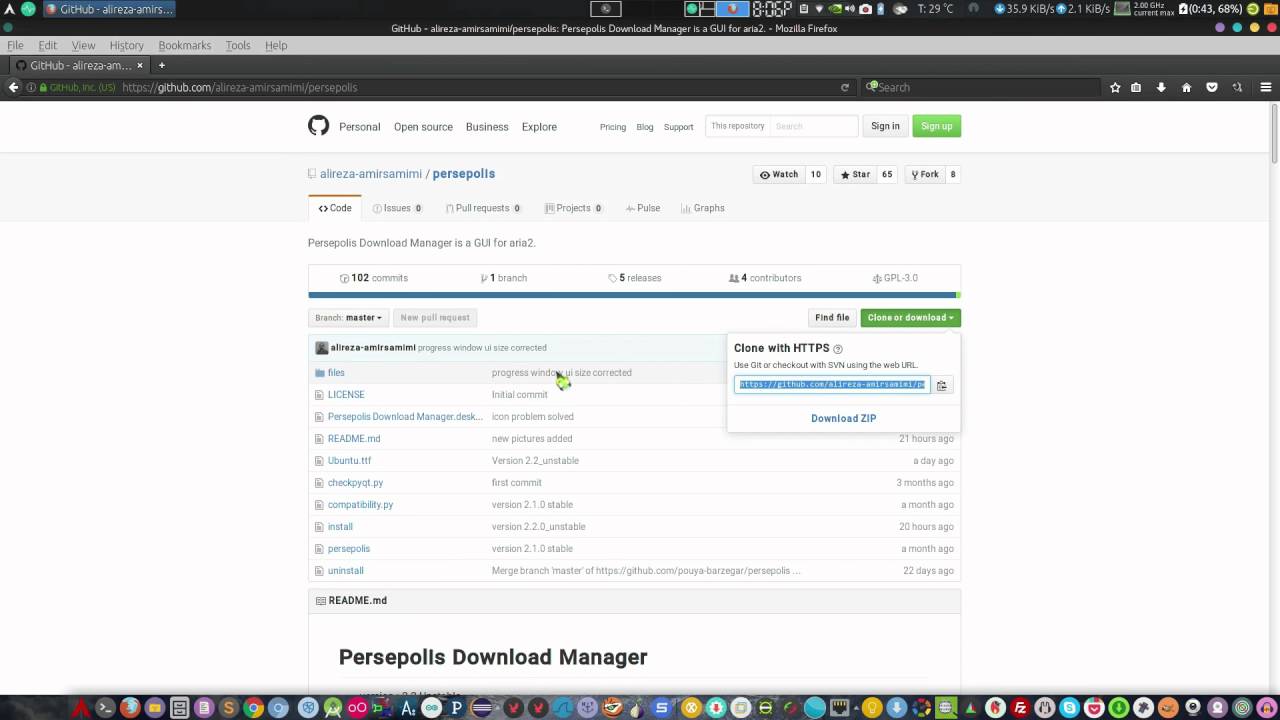
Package git is not installed
This error can appear during installation and is typically caused by the package manager's lists being out of date. Try updating them and installing again:
The code bin command does not bring the window to the foreground on Ubuntu
Running code . on Ubuntu when VS Code is already open in the current directory will not bring VS Code into the foreground. This is a feature of the OS which can be disabled using ccsm.
Under General > General Options > Focus & Raise Behaviour, set 'Focus Prevention Level' to 'Off'. Remember this is an OS-level setting that will apply to all applications, not just VS Code.
Cannot install .deb package due to '/etc/apt/sources.list.d/vscode.list: No such file or directory'
This can happen when sources.list.d doesn't exist or you don't have access to create the file. To fix this, try manually creating the folder and an empty vscode.list file:
Cannot move or resize the window while X forwarding a remote window
If you are using X forwarding to use VS Code remotely, you will need to use the native title bar to ensure you can properly manipulate the window. You can switch to using it by setting window.titleBarStyle to native.
Using the custom title bar
The custom title bar and menus were enabled by default on Linux for several months. The custom title bar has been a success on Windows, but the customer response on Linux suggests otherwise. Based on feedback, we have decided to make this setting opt-in on Linux and leave the native title bar as the default.
The custom title bar provides many benefits including great theming support and better accessibility through keyboard navigation and screen readers. Unfortunately, these benefits do not translate as well to the Linux platform. Linux has a variety of desktop environments and window managers that can make the VS Code theming look foreign to users. For users needing the accessibility improvements, we recommend enabling the custom title bar when running in accessibility mode using a screen reader. You can still manually set the title bar with the Window: Title Bar Style (window.titleBarStyle) setting.
Broken cursor in editor with display scaling enabled
Due to an upstream issue with Electron, the mouse cursor may render incorrectly with scaling enabled. If you notice that the usual text cursor is not being rendered inside the editor as you would expect, try falling back to the native menu bar by configuring the setting window.titleBarStyle to native.
Repository changed its origin value
If you receive an error similar to the following:
Use apt instead of apt-get and you will be prompted to accept the origin change:

If you’ve used Linux for any amount of time, you’ve noticed that one of the most common methods to install third party applications is via a .Deb package. Often times this is the only way to get this software, as the developers can’t be bothered to go through the process of packaging in the dozens of different formats the Linux platform offers.
Many non-Debian-based Linux distributions have their own ways of getting around this issue. However, out of all Linux distributions, Arch Linux has the most interesting ways of getting a Debian package working. In this article we’ll outline 3 ways on how to accomplish this and discuss which one is best.
Note: the steps below will work for any Arch-based distro as well.
Installing via the AUR
The AUR is the first place to check when looking for software that isn’t officially supported in Arch Linux. Always check here first. It’s a service that allows anyone to upload a PKGBUILD script, designed to automatically take software from various places, download all of the needed dependencies to run them and compile a native Arch Linux package.
When using the AUR, there are two ways to go about it. There’s the first way, which is the most used, using an AUR helper. These are tools that help make installing AUR packages (as well as keeping them up to date) incredibly easy. Just search, install and go.
Arch Linux Install Rpm
The other way is by going to the AUR website, using the search bar, and downloading the “snapshot.” This is a less automated process, but it’s ultimately worth it, as instead of instantly installing the package, it’ll spit out a native package for later. This means if you have a custom repository setup, you can easily place these newly-built packages right in the repo for easy installation.
Most (if not all) programs that only come in DEB format will be found in the AUR. Here’s how to compile one as an Arch package from scratch.
1. Find a package in the AUR and click “download snapshot.”
2. Extract the snapshot, then open a terminal and cd into it. For example:
3. Enter
to start the package creation process.
4. When makepkg is finished, enter
to install the newly compiled package.
Debtap
If for some reason a Deb you need isn’t in the AUR, install Debtap. It’s a program that works similar to how makepkg does in that it can help decompile a Debian package and make it into an Arch one. Follow these quick instructions.
Install Deb Package On Linux Mint
Start by installing Debtap via the AUR. Once installed, get the Deb you wish to convert and use the following command:
When finished, install the package with:
Installing manually
Though not the most elegant solution, when there’s no way to convert with Debtap or compile with an AUR pkgbuild, the best method is to extract the Debian package itself and put the files where they should go.
Debian packages are archives with binaries inside, so no compiling is necessary. To install the files in any Deb package to Arch, first extract it to a folder. Keep in mind that you’ll also need to extract the archive known as “data” inside the Deb as well. Then, open a terminal.
For example, to install Google Chrome, you’d first cd into the extracted Deb folder.
Then, run the ls command to reveal all of the folders that reside in the data archive inside the Deb package. Keep in mind the names of these folders. cd into each directory and move the contents of these directories to where they belong on the system.
For example:
Conclusion
One of the best things about Arch Linux is how many ways users can install packages – from the AUR, to custom repositories, to decompiling other distributions’ packages so they’ll run. Though this information isn’t new, it’s certainly a good resource for those new to Arch and looking for ways to install their favorite programs.